绘图教程:简洁且高级的「细胞结构+信号通路」,看这一篇就够了!
很多人对于论文插图有着执念的误解
总以为作图就要三维立体的才有范儿
长期沉迷于3D软件中无法自拔
但其实
平面图形搭配得好也能
高端!大气!上档次!
尤其是CNS的审稿人
对这类风格的配图更是青睐有加

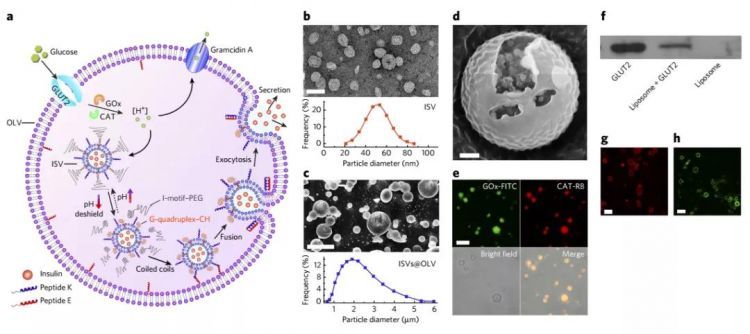
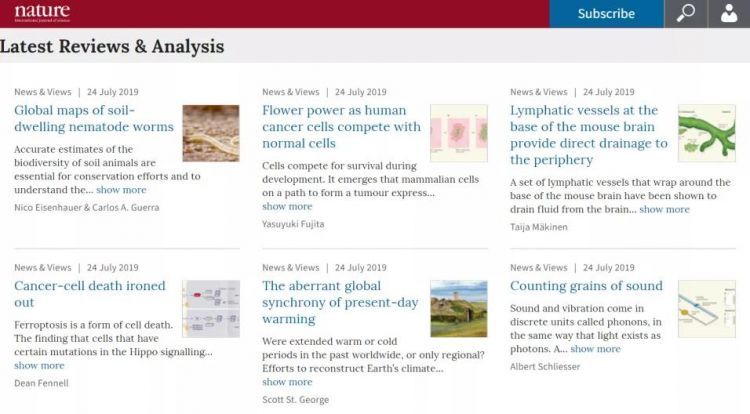
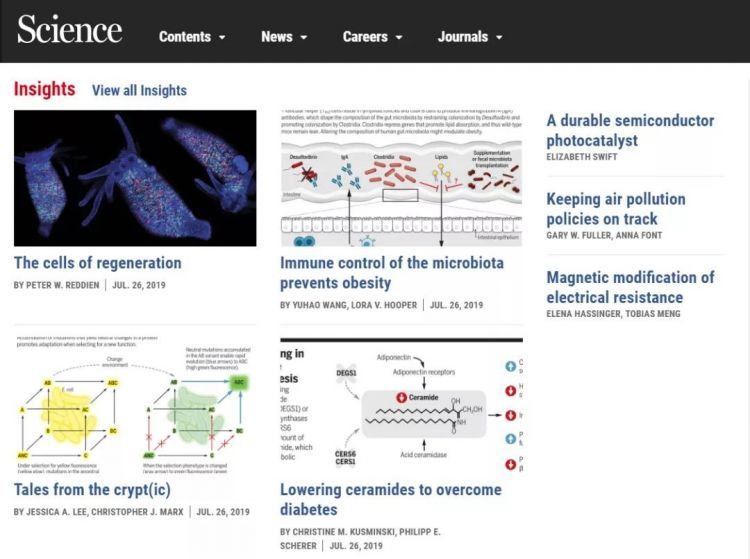
很多教程告诉我们
利用无所不能的PPT就能画
但是细节处总是不那么尽如人意
所以你需要另一款绘图神器
Adobe Illustrator

这款看似高冷的软件曾让很多初学者望而却步
今天的教程就来帮你用简单六步
轻松入门这款专业级别的绘图软件
让你成为整条街最会画图的那个仔

今天我们教程的例图来头也不小
来自Nature Chemical Biology
关于细胞中磷脂双分子层以及简单信号通路的画法
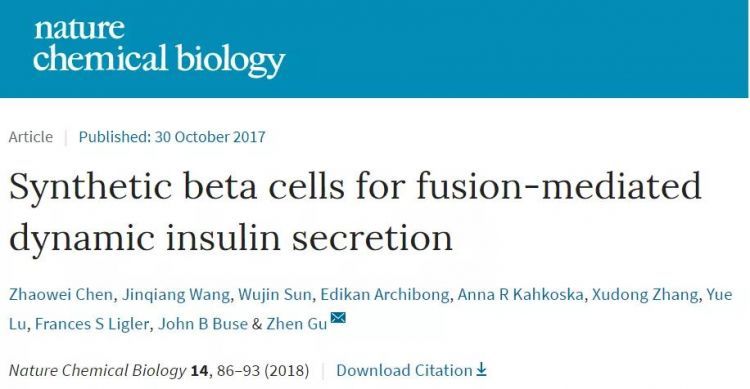
https://www.nature.com/articles/nchembio.2511
今 日 教 程
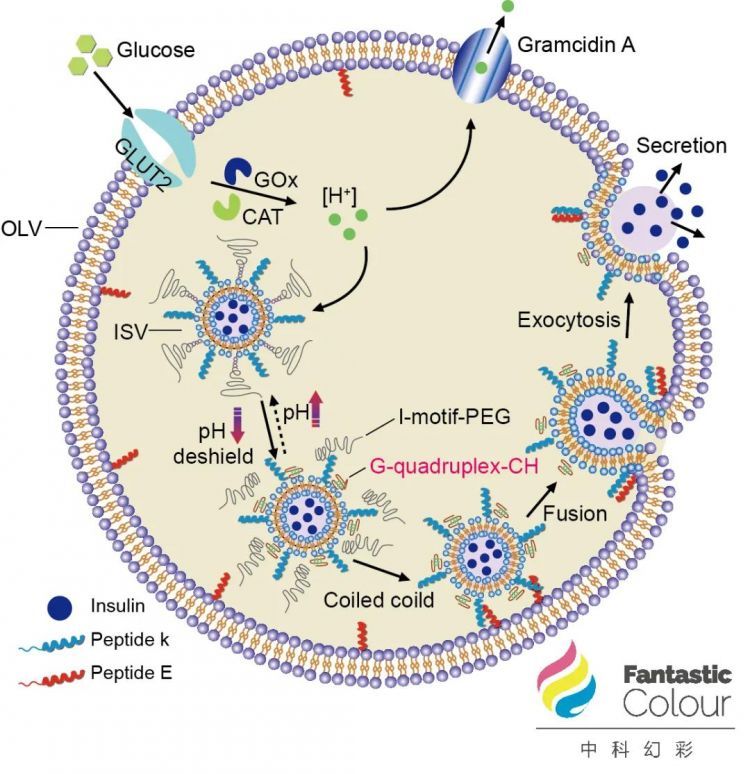
第 1 步
打开软件Adobe Illustrator CC 2018,新建一个文档,A4大小即可。选择左侧工具栏中的【钢笔工具】,画出一个有凹口的圆形曲线,在右侧的【属性】一栏中设置该曲线的描边颜色和粗细。将该曲线命名为【外圈膜】。
PS:按住【Alt】键,滚动鼠标中键能缩放镜头,按住【Ctrl】键滚动鼠标中键能左右移动镜头。
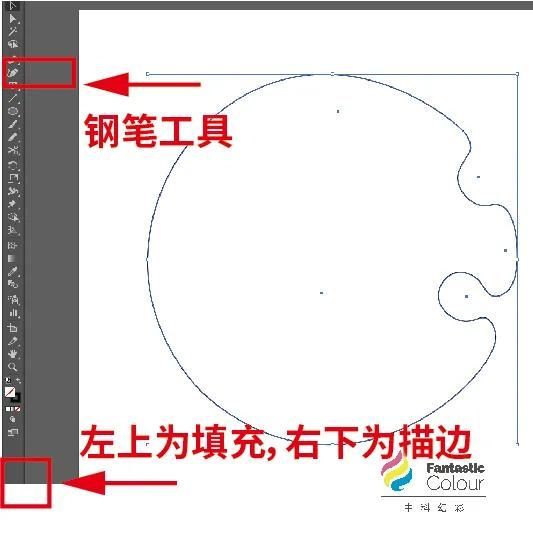
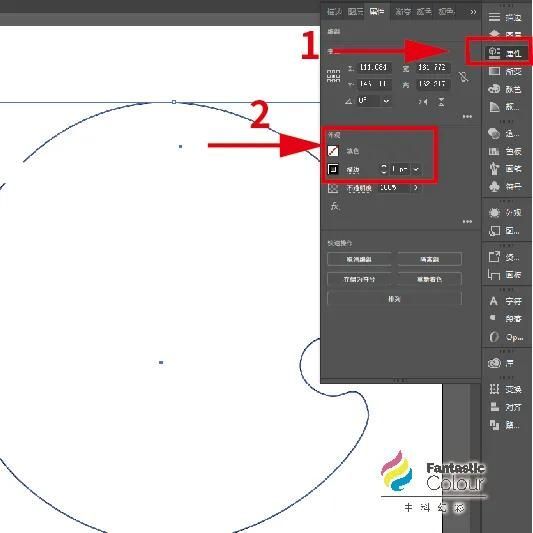
第 2 步
在左侧【矩形工具】处长按,选择【椭圆工具】,按住【Shift】键拖动鼠标左键画出一个正圆,在右侧选择【渐变】工具,类型为【径向】,左键双击两个渐变滑块,设置颜色。
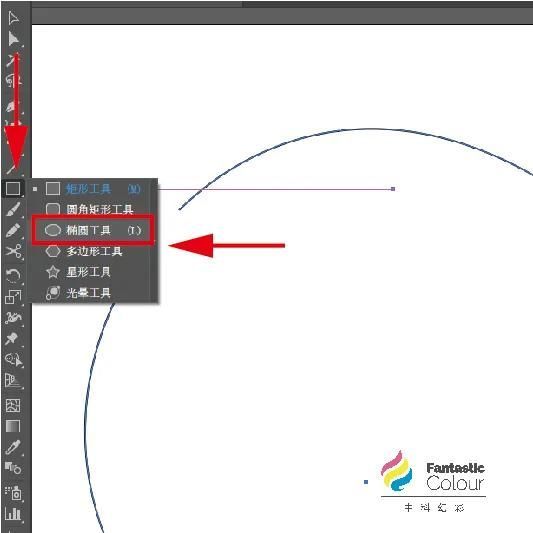

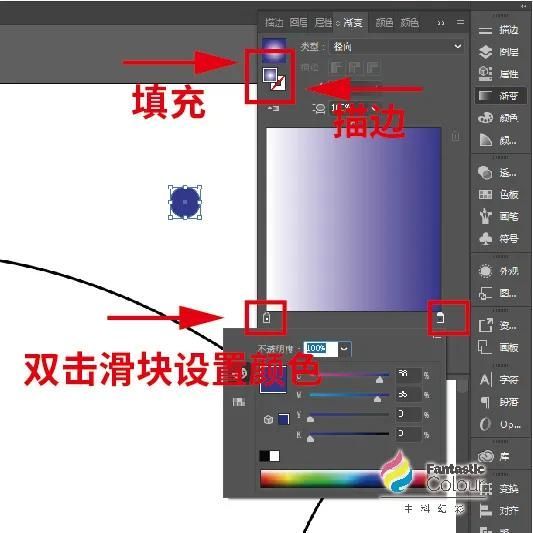
使用钢笔工具画一条曲线并复制,作为单个磷脂分子的两条“脚”,在【属性】栏设置两条“脚”的描边颜色。选中整个分子并复制,将复制的分子旋转180度,拖至第一个分子的下方。将两个分子选中,按快捷键【Ctrl+G】编组。双击该分子图层可命名,将其命名为【磷脂双分子】。
PS:按住【Alt】键,拖动对象即可复制。

第 3 步
选择【磷脂双分子】,在【对象】一栏中点击【扩展】,在弹出的小窗口中点击【确定】。
确保选中了【磷脂双分子】后,在右侧工具栏中选择【画笔】工具,点击【新建画笔】,在弹出的小框中选择【散点画笔】,将该画笔命名为【细胞膜】。可以看到【画笔】一栏多了个磷脂双分子的图标。
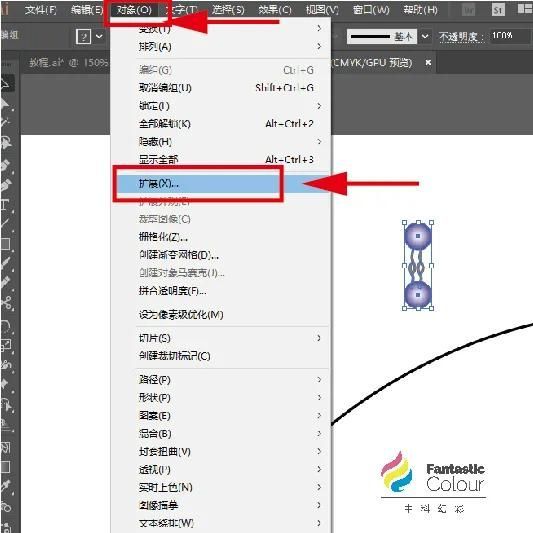
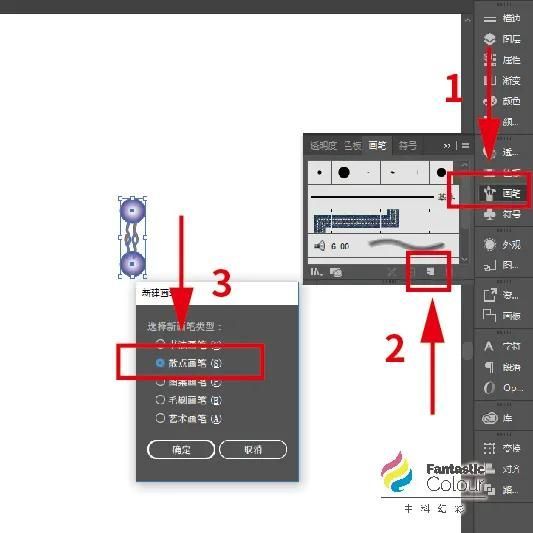
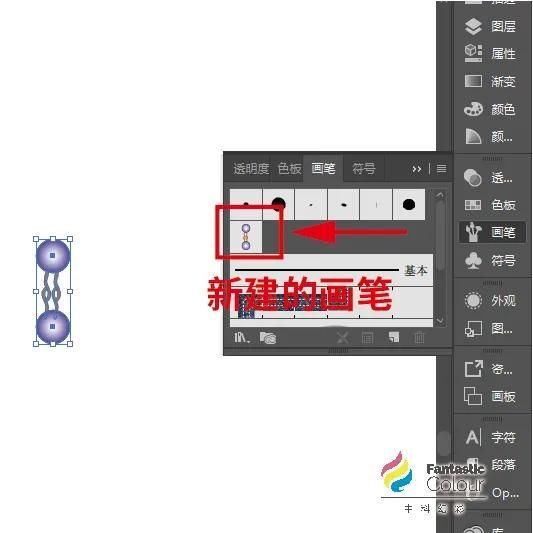
第 4 步
选择最开始时绘制的曲线【外圈膜】,使用剪刀工具,将该曲线右侧的两个小凹洞剪开,具体使用方法为:选择【剪刀工具】后,在需要剪切的两端分别单击,此时,这两个端点之间的线便被剪开了。
右上角的一小段曲线命名【包吞膜1】,右下方的小段曲线命名为【包吞膜2】。这么做是因为这两处的细胞膜成分不一样,因此磷脂分子要加以区分绘制。在细胞膜左上角处需使用剪刀工具,剪出来的小段删除,以便于放置蛋白质。
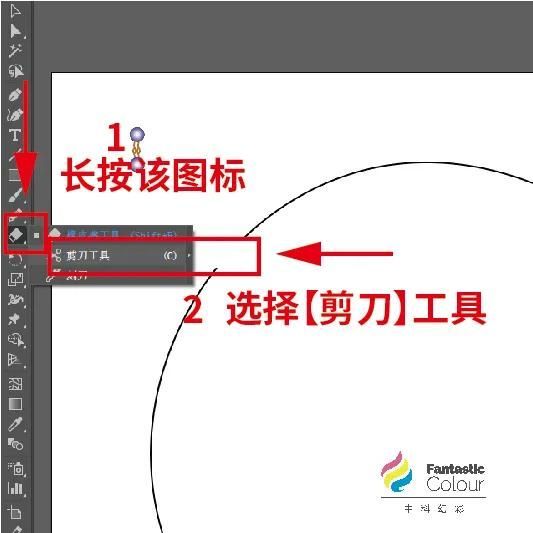
选择刚才绘制的【磷脂双分子】,按住【Alt】键复制一个,稍微缩小该分子的整体大小,接着再复制一个,改变其中一个缩小后的分子的小球的渐变颜色,按照第三步里的方法为其添加画笔,将画笔命名为【包吞膜】。
按住【Shift】键同时选中两个缩小的分子,将其编组扩展后为其添加画笔,将画笔命名为【混合膜】。
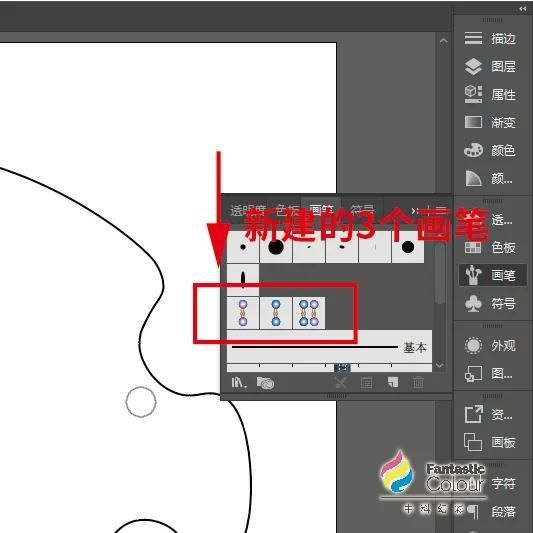
选择曲线【外圈膜】,在右侧【画笔】栏中点击刚才新建的画笔【细胞膜】,双击【细胞膜】画笔,在弹出的窗口中调整画笔的间距,注意将【旋转相对于】设为【路径】,点击【确定】。对曲线【包吞膜1】使用画笔【混合膜】,对曲线【包吞膜2】使用画笔【包吞膜】。
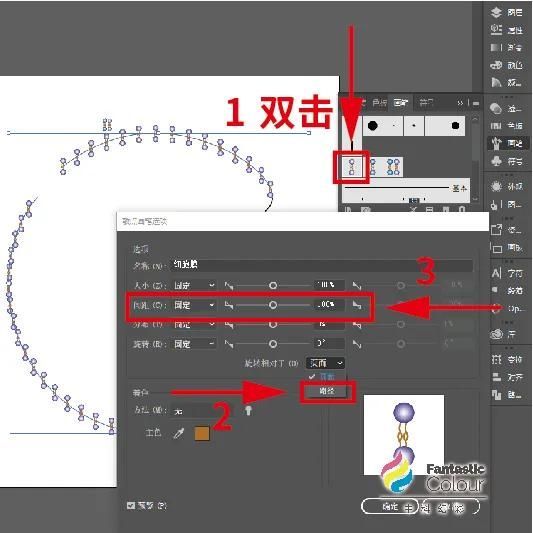

第 5 步
接下来绘制膜上的蛋白质。首先是左上角的GLUTS蛋白质,使用钢笔工具绘制出蛋白的轮廓,在右侧的【颜色】栏设置该蛋白质的填充色。将整个蛋白编组(快捷键【Ctrl+G】),命名为【GLUTS】。
右上方的蛋白质的填充使用了渐变色。先使用【椭圆工具】画一个椭圆(按住【Shift】键画正圆,这里不要按),描边设置为空,填充使用【渐变工具】,类型选择【线性】,双击滑块设置颜色,滑动滑块调整渐变的范围,在空白处单击可添加滑块。
PS:给每个编组命名可以避免后面图层混乱。
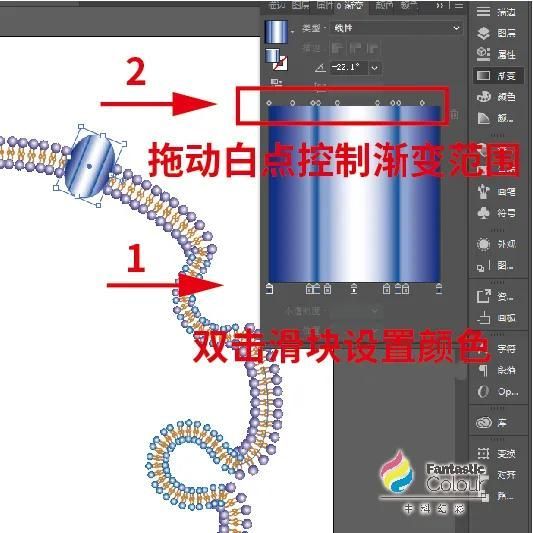
使用【椭圆工具】,按住【Shift】键,画三个正圆,按照第五步的方法,对这三个圆使用画笔【包吞膜】。

对于细胞内外的小分子则使用【钢笔工具】和【椭圆工具】进行绘制,依照自己的喜好添加渐变和颜色填充,注意的是同一种物质的颜色必须一致。
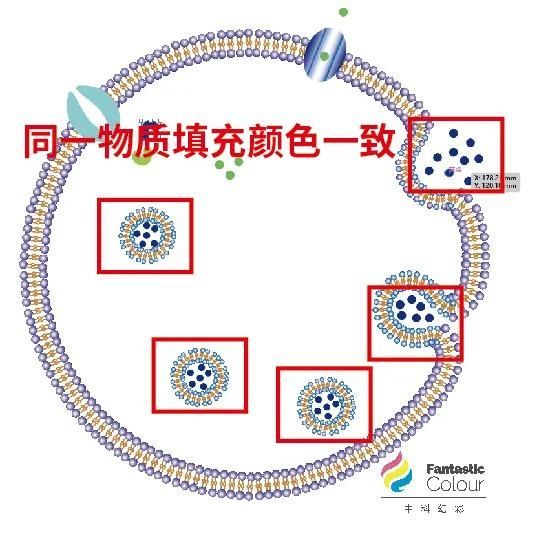
第 6 步
使用【文字工具】添加图中的英文注解,对于图中的箭头,则先使用【钢笔工具】画出箭头的线,再使用【多边形工具】,设置多边形的边为3,绘制一个三角形。调整该三角形的大小和方向放在箭头的线上,将两者编组。
图中较为复杂的线状对象,直接使用【铅笔工具】绘制即可。
PS:使用【多边形工具】画多边形时,按鼠标左键拖拽,同时点击键盘上的方向键【↑】和【↓】调整多边形的边数,按住【Shift】键则会画出正多边形,注意在此期间鼠标左键不能松开。【多边形工具】与【椭圆工具】在一个位置,长按图标可选择切换。
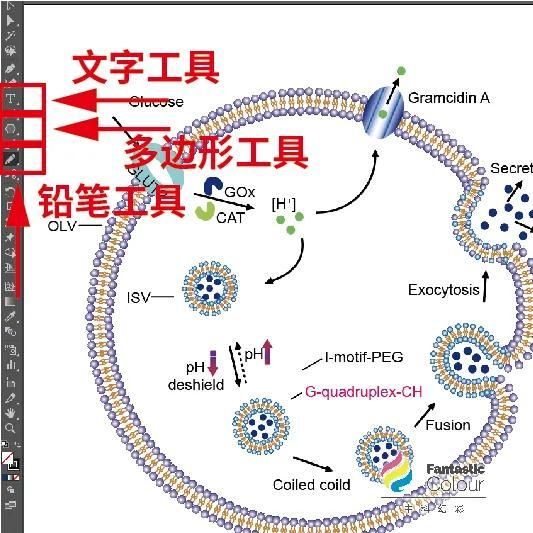
使用【椭圆工具】绘制一个正圆,调整其大小使其与外圈膜基本重合,为其填充颜色,再绘制五个小圆,填充颜色,注意这五个小圆填充的颜色相同,但与刚才的大圆不能一样。五个小圆的大小与三个小细胞的大小基本一致,其中三个与小细胞重叠,另外两个放在外圈细胞膜的凹口处。调整这六个圆的图层顺序,将其位于最下层,大圆在小圆的下层。
PS:直接拖拽图层可移动。
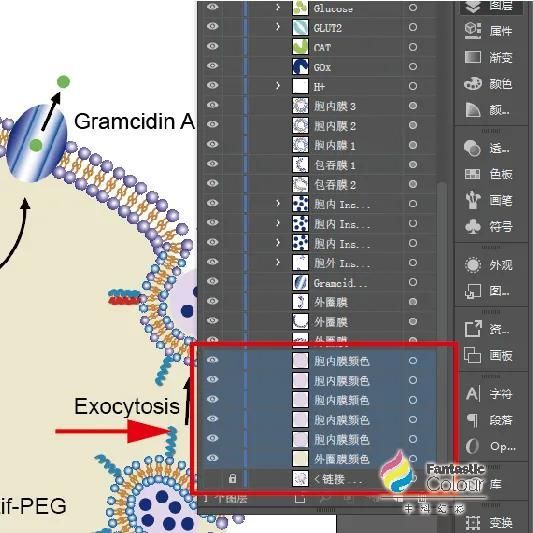
最终效果图如下
今
日
教
程
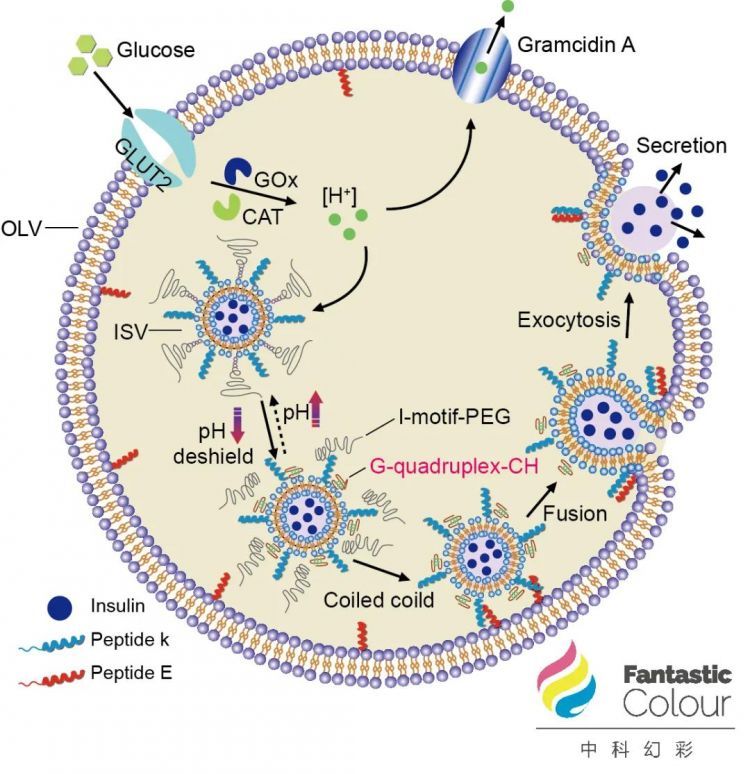
让你的Paper能够瞬间锁定审稿人的眼球
快速入门科研绘图,全面提升文章质量

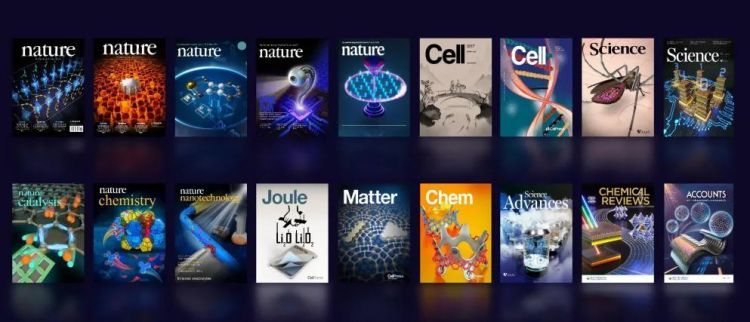
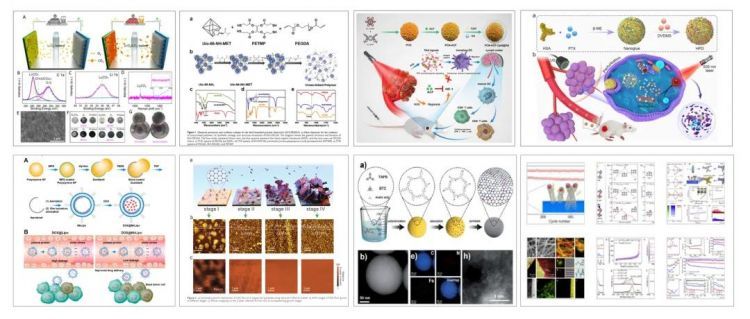
相关文章
-
传甲骨文中国研发中心今日正式关闭,千人被裁
-
iPhone13新包装被华强北破解一套封条只卖4块钱
-
小程序直播公测,微信再造电商梦?
-
LG投入苹果和英特尔“阵营”,这是要放弃手机业务的节奏?
-
互联网小白入门贴:你分得清互联网公司的销售、市场和运营吗?
-
“一码盾”产品面世,保障健康码业务不中断
-
百度又遇问题
-
禁跳转、防广告,Safari装插件后真的太香了。
-
微信否认大规模封号:将重拳打击外挂违规号
-
8点1氪|微信回应或遭苹果下架;2月iPhone在中国销量下滑60%;美股史上第二次触发熔断,大型科技股全线收跌
-
华为澄清“中美技术差”传言,易到因贾跃亭欠款推迟车主提现|天下网事1
-
人工智能代替软件测试工作?还差得远!
-
龙源网收录论文评职称可用吗?
-
阅文恳谈会:著作人身权归属作者,免/付费模式由作者选择
-
万物互联将至!BAT激战云端,以此抢夺物联网赛道
-
拼多多发布2018年Q3财报 活跃买家同比增长144%
-
为什么百度网盘不买会员就限速,但还是有那么多人愿意用呢?
-
最前线|朋友圈广告@好友评论功能全面开放,微信不“克制”了?
-
广东省车联网产业联盟岳浩副主席出席中国(宁波)车联网产业发展大会
-
大数据时代背景下档案管理工作,合肥档案信息化管理
-
8点1氪|贾跃亭破产计划最迟将于11月8日表决;三星GalaxyS10存在指纹识别漏洞;Airbnb一季度亏损3亿美元
-
电商下半场,如何掘金万亿二手闲置商品市场?
-
“买菜”凶猛,入局“三”思
-
产品经理的瓶颈期,如何破局?
-
你以为“偷”看成人网站,别人不知道?其实早已人尽皆知
-
还记得快播创始人王欣搞的马桶MT吗?它不做社交了,改做内容电商
-
早报|罗永浩或再创业做电子烟/AirPods2将支持快速充电/特斯拉一周降价34万,车主怒了
-
上海大型游乐设备厂家对接百度霸屏有希望吗
-
热点丨特斯拉韩国供应商花近1亿美元成通用关停工厂接盘侠