为PPT幻灯片添加切入效果的方法,更好地增强演示文稿的播放效果
幻灯片的切换效果可以更好地增强演示文稿的播放效果。切换效果可用各种不同的技巧和方式。在展示幻灯片的时候,幻灯片之间进行切换的时候也可以进行效果的选择,使幻灯片更加的生动。
今天给大家分享的内容是:在ppt中形状图片文本框使用切入效果案例,下面给大家介绍一下如何操作。
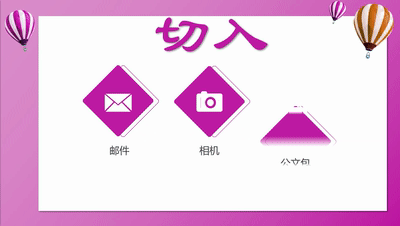
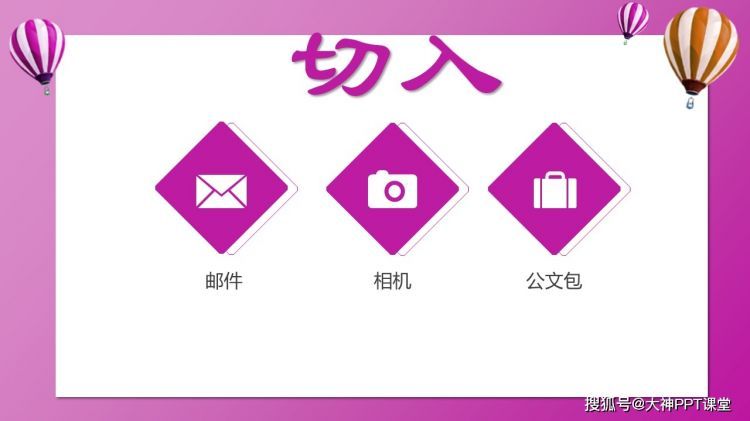
第一步,点击插入,点击新建幻灯片,选择空白幻灯片,鼠标右键,设置背景格式
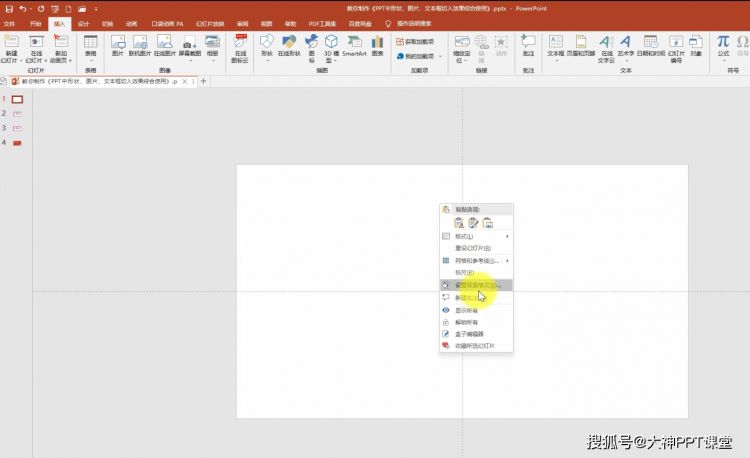
点击渐变填充,方向选择线性向右,角度调整为40度
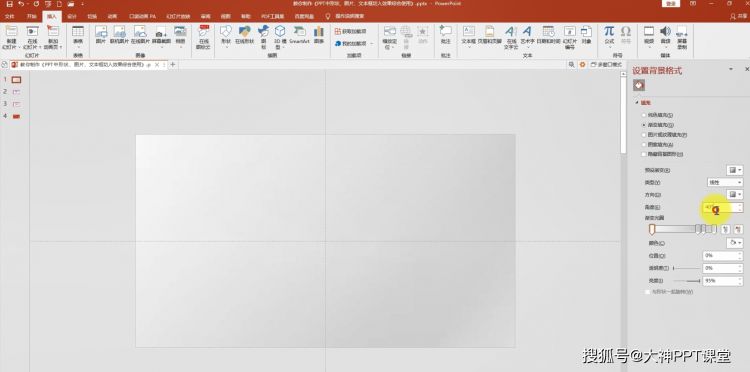
删除多余光圈,调整第一个渐变光圈,颜色16进制调整为db8dca确定
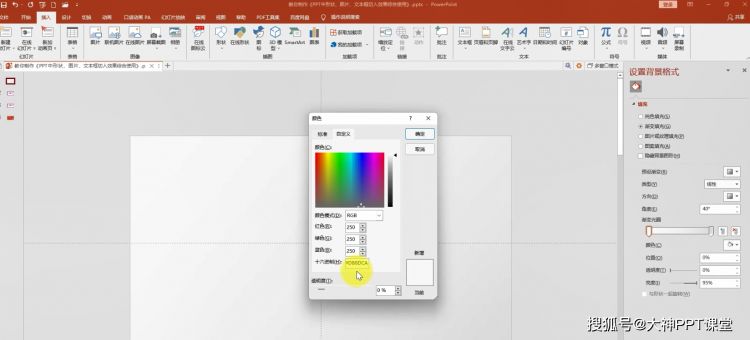
第二个渐变光圈颜色调整为bd15a1确定
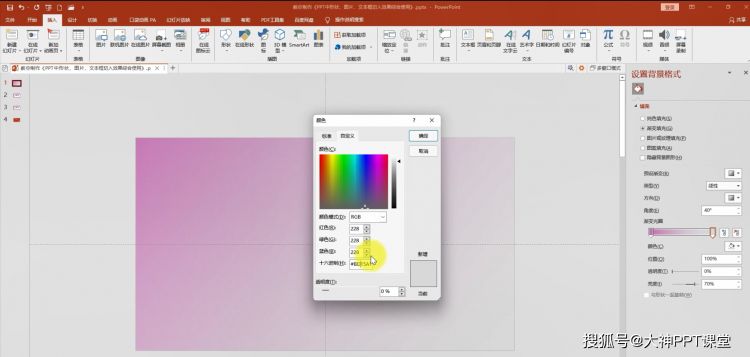
点击工具栏插入,形状矩形,绘制矩形
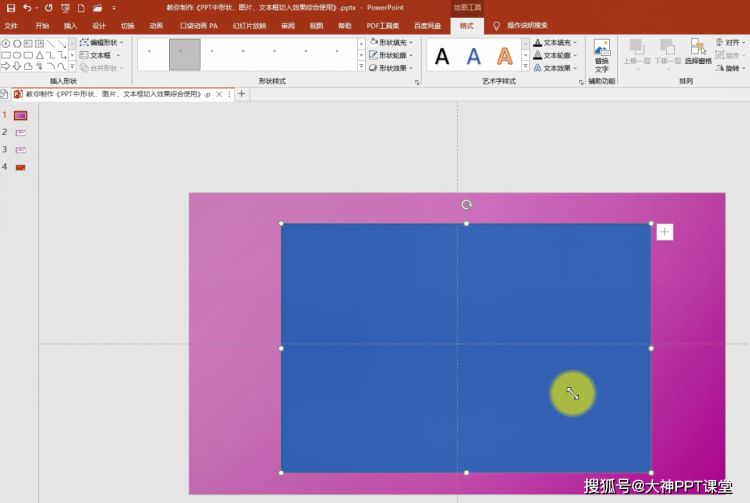
点击工具栏格式,调整矩形高度修改为16点38厘米,宽度调整为29点46厘米,形状填充选择白色,形状轮廓调整为无轮廓
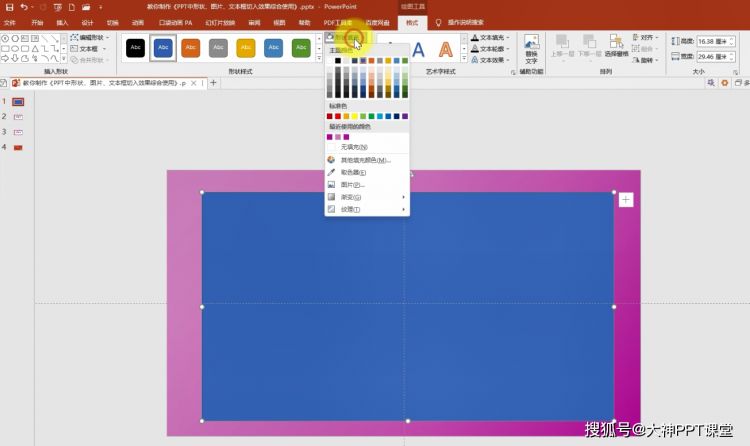
点击右侧形状格式,选择效果阴影预设,选择偏移右下

接着插入形状,选择八边形绘制图形,调整图形形状
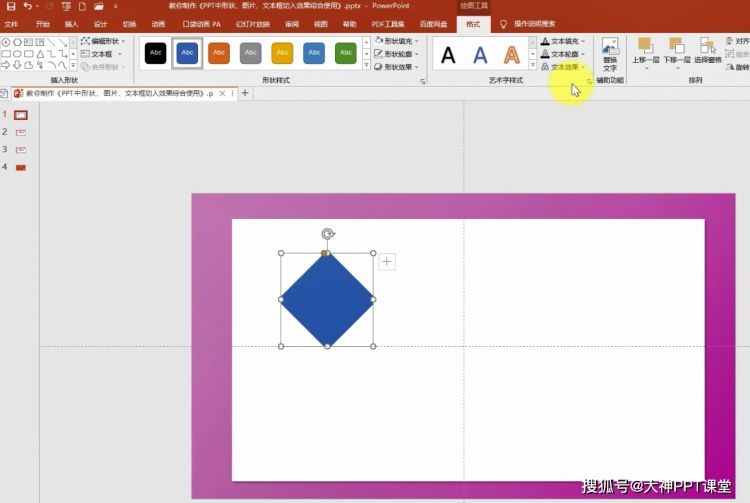
选中八边形,点击格式 高度调整为5点97厘米 宽度调整为5点97厘米,调整八边形填充颜色 ,颜色调整为be1ba3确定
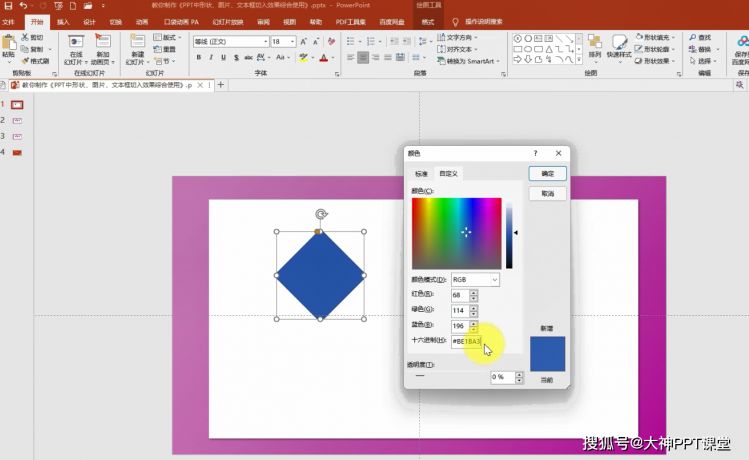
形状轮廓调整为无轮廓,复制一份当前八边形,填充颜色选择无填充,线条选择实线调整两个八边形位置
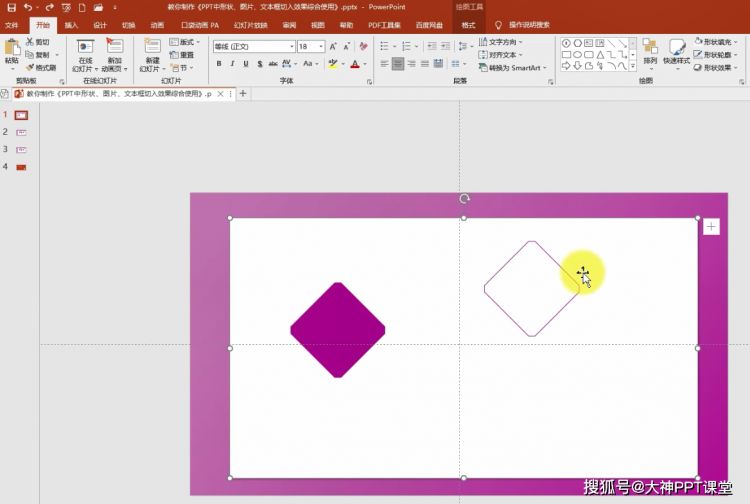
接着复制两份
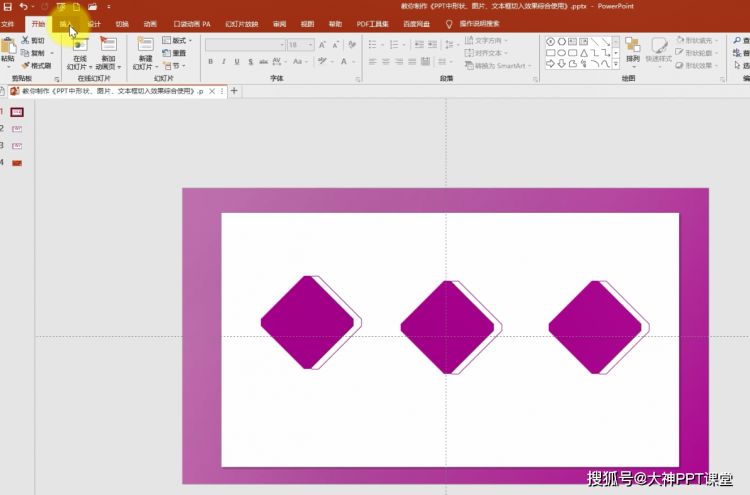
第二步插入图片,将准备好的素材图片插入,插入文本框
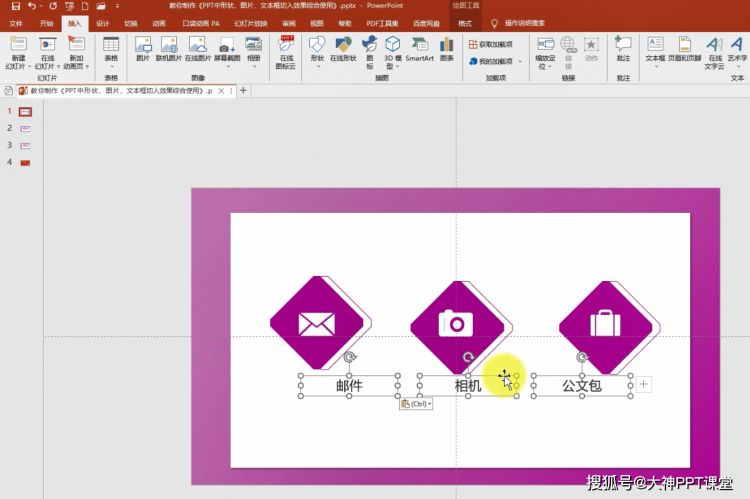
第三步,点击工具栏动画,打开动画窗格,选择其中一个八边形,点击动画,选择添加动画 ,点击更多进入效果,选择切入确定
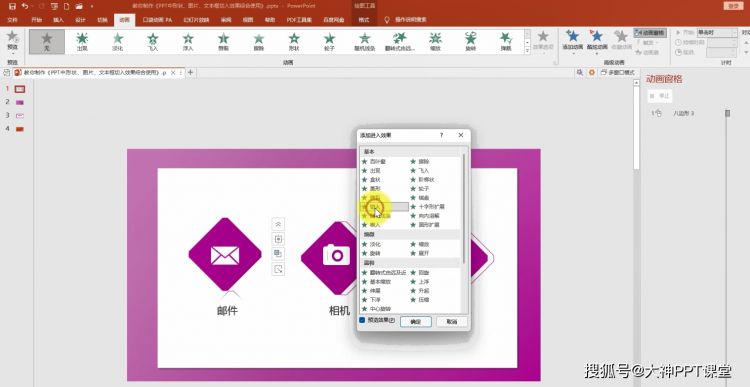
接着选择上面八边形,同样添加切入动画,双击打开动画,计时选项卡开始调整为与上一动画同时确定
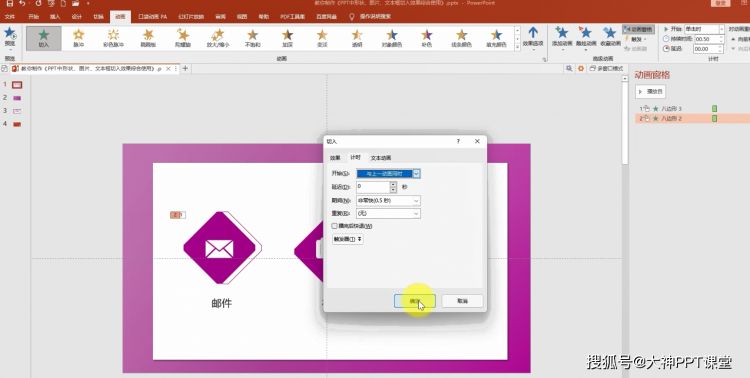
选中邮件图片,添加切入动画,确定,邮件文本框添加切入动画,确定,图片文本框调整为与上一动画同时
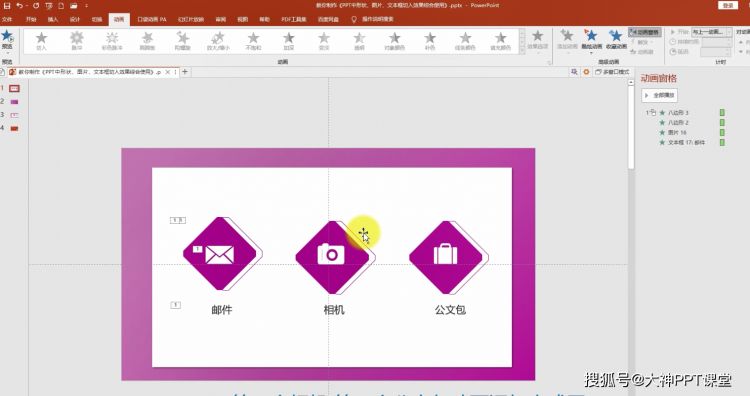
第二个相机、第三个公文包动画添加方式同第一个、第二个、第三个添加完动画之后,最后添加文字说明图片,以上就是今天分享的内容,喜欢的可以收藏分享加关注。
ppt切换效果的设置,对于经常使用ppt的人应该都知道如何操作,但对于新手来说可能就不知道如何操作了,今天分享的内容就告诉你如何设置ppt切换效果的方法,希望对大家有所帮助。
相关文章
-
热点丨旧体系难适应神州优车新零售模式:宝沃营销团队近200人离职
-
时速1000公里“超级高铁”试验车2年内或“上路”
-
京东一揽子计划,帮832个贫困县,80万贫困户直接获益!
-
让全世界大厂都手忙脚乱的代码漏洞,是怎么一步步成为噩梦的?
-
北高峰资本闵万里:恰恰相反,疫情会加强全球产业链的耦合|超级观点
-
寄件都要排队的泰国人,终于盼来了中国的快递公司
-
36氪首发|「闪开」获数千万人民币A+轮融资,研发超快充电动自行车和充电解决方案
-
阿里巴巴宣布在1月30日上线钉钉企业红包
-
网易洞见联手蔚来汽车,国内首个多人AR商业化落地
-
大佬言论 | 马云:大道理谁都懂,企业家要想想自己的小道理
-
平安好医生业务存在注水行为?官方回应:恶意诋毁,已报案
-
一群大佬猛肝30天,最后就做出个13kb的游戏?
-
今日头条是中老年电商流量新蓝海,2000万中老年日活包含了哪些新商业机会?
-
收集隐私惹争议,Facebook将关闭间谍VPN应用Onavo
-
易到新股东欲冻结贾跃亭FF股份,乐视反击:韬蕴资本一直没给钱
-
博物馆“下沉”抖音水土不服?
-
想要打败特斯拉,吉利与沃尔沃孵化了Polestar
-
【钛晨报】大众因“排放门”赔6.2亿欧元;捷豹路虎全球裁员一半,2万人下岗失业;传百度或将收购触手直播
-
想防裸照被发,得先自己上传,脸书搞色色搞了个寂寞。
-
vivo在这时候进军高端市场有什么"人和"的机会?
-
拥有7300万用户的趣步被查!不要再被类似传销“割韭菜”了
-
云顶智慧科技“暖卫士”解锁供暖服务新模式
-
谷歌地图尝试加广告,或将成为新一代“印钞机”业务
-
互联网运营过冬指南|“不懂用户留存的还不辞职”
-
阿里云上盒马狂奔
-
思科Webex设备将支持苹果iPhone、iPad和Mac进行隔空播放
-
封面快评|解除屏蔽网址链接让互联网回归互通互联
-
阿里巴巴集团联合创始人蔡崇信正式成为篮网队老板
-
营销观察|推出随心飞,东航在618呼唤现金流